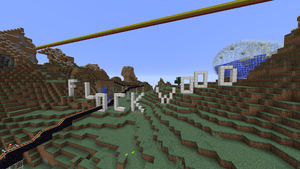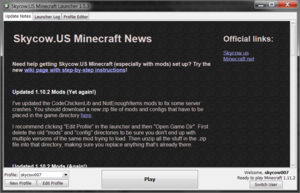Skycow.US Minecraft
Skycow.US Minecraft is a special version of Minecraft that uses different user accounts. This was originally set up to keep random trolls off of the /f/lockdraw MC server. It also lets folks who don't want to buy the whole game play on Skycow.US specific servers for free.
Contents
Getting a Skycow.US Minecraft account
To use Skycow.US Minecraft, you'll need an account. This is completely separate from your regular Minecraft username and password (if you have one) and has to be created through an invite. Right now, there's no way to get an invite besides asking Admin on /f/lockdraw or by email at admin at skycow dot us.
Once you have the invite link you can choose a username and password for Skycow.US Minecraft. For clarity it's probably best to use the same name you go by on /f/lockdraw, but it's up to you. Invite links can only be used once and you'll have to ask Admin if you need to change your username or password later.
Note that since the "mc.skycow.us" server uses a self-signed SSL certificate, you might have to click through a security warning in your browser when you visit an invite link or download the server. This just means Admin is too cheap to pay for a SSL certificate just to let /f/lockdraw users play Minecraft for free :)
Setting up the launcher
After you've got your account set up, you can download the launcher to run Skycow.US Minecraft on your computer. Versions for Windows, Mac OS, and Linux can be downloaded here. Like regular Minecraft it requires Java to run, so make sure you have a recent version from Sun's download page.
You can save the launcher ".exe" or ".jar" file anywhere. Double-click it to run it, then use the username and password you chose on the invite page to log in. If you just want to play vanilla (un-modded) Minecraft that's all you need to do. Click the big "Play" button at the bottom of the window to launch the game. The first time you play it will have to download all the game files, so it might take a few minutes depending on your Internet connection.
Playing Modded Minecraft
After getting a bit bored with normal "vanilla" Minecraft, you might want to play on servers with mods that add items and capabilities to the game. Skycow.US Minecraft currently hosts a modded server based on the FTB Beyond modpack, but connecting to it requires installing some files manually. Follow the steps below to get your launcher set up!
Download a .zip file of mods
You'll need to add some files to your game directory to play on the modded server. The mods for the Skycow.US FTB server are available to download here. Make sure you save the .zip file somewhere you can find it for the next steps.
Create a new profile in the launcher
You could just install the mods into your default Minecraft folder, but then you wouldn't be able to play vanilla Minecraft reliably anymore. I recommend you make a new profile instead. To do this:
- Click the "New Profile" button in the lower left corner of the launcher
- Name the profile something descriptive like "FTB Beyond"
- Click the "Open Game Dir" button in the lower right corner
- This will open up a file explorer window. Make a new folder here (on Windows, right click on the empty space and click New->Folder) and name it something that makes sense like "ftbbeyond"
- Now, open up this new folder and unzip the .zip file you downloaded earlier into it
- Usually you can open up the .zip in another window and drag all the files into the empty folder you created
- Once you're done creating the new folder and unzipping the files you can close the file explorer window
- Check the box next to "Game Directory" and add the name of the folder you created at the end of what's in the text box
- If it said "C:\Users\YourUserName\AppData\Roaming\.scminecraft" before, for example, you might change it to
"C:\Users\YourUserName\AppData\Roaming\.scminecraft\ftbbeyond"
- If it said "C:\Users\YourUserName\AppData\Roaming\.scminecraft" before, for example, you might change it to
- Pull down the "Use Version" menu and choose the appropriate version for use with your mods. For the Skycow.US FTB server, use "release 1.10.2-forge"
- Check the box next to "JVM Arguments" and change the bit that says "-Xmx1G" to use more memory. The FTB modpack does not work very well with less than 3GB of RAM
- For example, if you have 8GB of RAM in your computer, you might change "-Xmx1G" to "-Xmx8G"
- Now you're all done! Your profile setup should look like the picture to the right. Click "Save Profile" and pull down the "Profile" menu in the lower left to choose it.
Launching modded Minecraft
Select your modded profile and click the "Play" button. The first time you launch modded Minecraft you may have to wait a few minutes for some files to download from the server. Be patient, there are a lot of mods and they can take a while to load.
Re-downloading the .zip file
The .zip file you downloaded in the instructions above might be updated now and then to add or upgrade mods, so if you're having trouble logging in due to rejected mod versions, try re-downloading it. You can click the "Edit Profile" button with your modded profile selected then click the "Open Game Dir" button to show the folder where you should unzip the .zip file again. To be extra safe, I suggest deleting the "mods" and "config" folders in this directory before unzipping, and make sure you replace everything that's already there with the same name. That way you won't end up with multiple different versions of the same mod trying to load at once, which would be bad times for everyone involved.
Multiplayer server addresses
Here's a list of server addresses you can add in the "Multiplayer" option to play with other /f/lockdraw users:
| Address | MC Version | Description |
|---|---|---|
| mc.skycow.us | Just the authentication server, no maps hosted here anymore! | |
| mc1.skycow.us | Currently offline | |
| mc2.skycow.us | 1.13 | "Flockwood" creative server |
| mc3.skycow.us | 1.13 | New version 1.13 test server |
| mc4.skycow.us | Currently offline |
OptiFine
Some Skycow.US Minecraft versions (including 1.12) support OptiFine, which increases performance and lets you use some neat shader packs for ULTRA graphics. To use it, click Edit Profile in the launcher and set your version to 1.12-OptiFine.
Below are some shader and texture packs you might want to use. Shader .zip files go in the folder that opens when you click Options-Video Settings-Shaders-Shaders folder. Texture pack .zip files go in the folder that opens when you click Options-Resource Packs-Open Resource Pack Folder. You don't have to unzip them, just put the file in the right place.
- Shader Packs:
- Texture Packs:
- Default Improved Textures (with bump-mapping!)
You could also use other texture and shader packs that are compatible with the Minecraft version you're on. Just be careful not to get any Russian malware while trying to download them!
Skins?
There's currently no way to change your own player skin from the default "Steve" texture, but Admin can change it for you if you send a link to the one you want. Again, it's admin at skycow dot us.