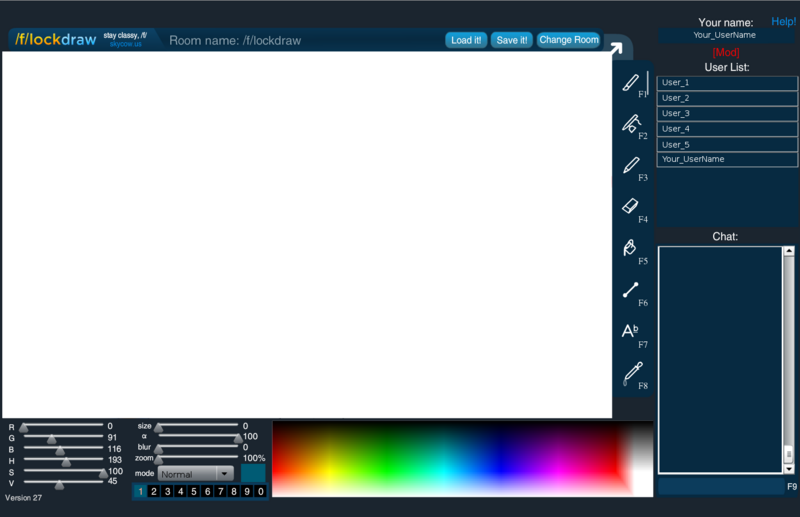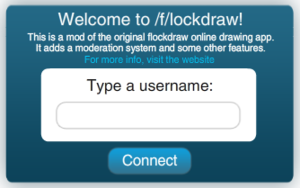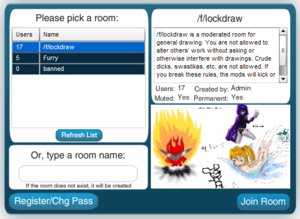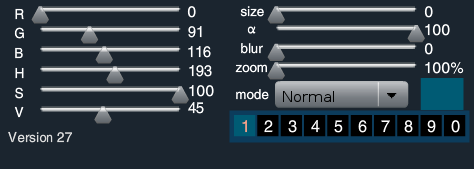Difference between revisions of "Help Page"
(Added top of page summary and linked description for overview image) |
(Filled in login dialog and tools sections) |
||
| Line 4: | Line 4: | ||
=Overview= | =Overview= | ||
| − | [[File:flockdraw_overview.png|800px]] | + | [[File:flockdraw_overview.png|800px|thumb|The main window of /f/lockdraw]] |
This is the main window of /f/lockdraw. The top of the window shows the [[#Top Bar|room controls and status]]. On the right side, you can see a [[#User List|list of users]] and the [[#Chat|chat box]], as well as the [[#Tools|tool selector]]. The bottom of the window shows all the [[#Controls|drawing controls]]. | This is the main window of /f/lockdraw. The top of the window shows the [[#Top Bar|room controls and status]]. On the right side, you can see a [[#User List|list of users]] and the [[#Chat|chat box]], as well as the [[#Tools|tool selector]]. The bottom of the window shows all the [[#Controls|drawing controls]]. | ||
=Login Dialog= | =Login Dialog= | ||
| + | [[File:Flockdraw_logindialog.png|thumb|right|The login dialog]] | ||
| + | The login dialog is the first thing that appears when you open /f/lockdraw. Other users will see the name you type here in the user list as well as next to your cursor when you are drawing. Note that names cannot include spaces (they will be changed to underscores "_") or certain unicode characters. | ||
| + | |||
| + | If you type a name that has been registered, you will be asked for the password in the next dialog. If the name is unregistered, you will go directly to the [[#Room Selection Dialog|room selection dialog]]. | ||
| + | |||
| + | =Room Selection Dialog= | ||
| + | [[Image:Flockdraw_roomselect.png|thumb|right|The room selection dialog]] | ||
| + | /f/lockdraw supports multiple drawing "rooms" at once. Each room has a separate drawing space, and it is possible to view multiple rooms at once with the same username by opening multiple copies of the application. The room selection dialog allows you to select which room you'd like to join. | ||
| + | |||
| + | On the left side of the window is a clickable list of rooms. The list also shows the number of users currently in each room. When you click a room in the list, it is selected (highlighted blue) and some information about it is shown on the right side of the dialog. The default room (called /f/lockdraw) is selected in this example, so you can see the room's description, who it was created by, the number of users in it, and whether it is muted. A small preview image that shows you what is being drawn in the room is also shown in the lower right. | ||
| + | |||
==Registration== | ==Registration== | ||
| + | When you are logged in with a name, it is possible to register that name with a password so that no one else can use it. To do this, click the "Register/Chg Pass" button in the room selection dialog. You will have to type your new password twice, and once you click Set your name will be registered with this password. Don't forget the password, since you'll need to type it every time you log in. | ||
| + | |||
| + | There are a few other benefits to registering besides protecting your chosen username. When registered, you can be promoted to a room mod in existing rooms, and will automatically be a room mod in rooms you create. This means you can change the room settings, use a larger cursor, and undo the changes of troublesome users. | ||
| − | = | + | ==Creating Rooms== |
| − | + | Besides selecting a room from the list in the room selection dialog, you can also type a name manually into the text box in the lower left. This allows you to create a new room, at which point you will be asked to set the room's description (which appears when other users select it) and whether it should be private. Private rooms do not show up in the room list, and their names must be typed manually (with the exact same capitalization) to join them. | |
| − | |||
=Tools= | =Tools= | ||
| − | + | Just to the right of the drawing area is a vertical toolbar with pictures of various brush types. These brushes all draw in different ways, and can be used to achieve a variety of effects. The types of brush are listed below: | |
| + | |||
| + | [[Image:Brush.png|frameless|brush]] | ||
| + | '''Brush''' | ||
| + | |||
| + | The brush tool is the default drawing tool selected when you open /f/lockdraw. It is similar to the brush tool in Photoshop in that it has adjustable alpha (transparency) and blur (softness). | ||
| + | |||
| + | [[Image:Airbrush.png|frameless|airbrush]] | ||
| + | '''Airbrush''' | ||
| + | |||
| + | The airbrush tool is similar to the brush tool, except it applies many times within a single stroke. This means that when you are drawing transparent (low alpha) lines, they will render as a series of short transparent line segments overlapping one another rather than a continuous transparent line. | ||
| + | |||
| + | [[Image:Pencil.png|frameless|pencil]] | ||
| + | '''Pencil''' | ||
| + | |||
| + | The pencil tool is the same as the Brush tool except that it does not use the alpha or blur settings, and it does not have any anti-aliasing. This means that the edges of the strokes it makes are sharper and more pixelated. The pencil tool is useful for sharp fine lines and pixel art. | ||
| + | |||
| + | [[Image:Eraser.png|frameless|eraser]] | ||
| + | '''Eraser''' | ||
| + | |||
| + | The eraser tool acts the same as the Brush tool but will always draw white lines. This is useful for quickly correcting mistakes when drawing against the default white background. | ||
| − | + | [[Image:Bucket.png|frameless|paintbucket]] | |
| − | [[Image: | + | '''Paintbucket''' |
| − | |||
| − | + | The paint bucket tool will fill an area that is a continuous solid color with another color of your choice. Note that to prevent abuse the paint bucket tool will not work on areas over a certain fraction of the canvas size. | |
| − | |||
| − | |||
| − | + | [[Image:line.png|frameless|line]] | |
| − | + | '''Line''' | |
| − | [[Image: | ||
| − | + | The line tool allows you to draw a single line segment from one point to another by clicking and dragging. Please keep in mind that other users see your line as it is being positioned (while you're holding down the mouse button). | |
| − | |||
| − | |||
| − | + | [[Image:text.png|frameless|text]] | |
| − | + | '''Text''' | |
| − | [[Image: | ||
| − | + | The text tool allows you to type text at your mouse cursor and click to add it to the canvas. The text tool should be used sparingly -- it's intended for filling in speech/thought bubbles and the such. For general communication with other users, use the chat window. | |
| − | |||
| − | |||
| − | + | [[Image:colorpicker.png|frameless|dropper]] | |
| − | + | '''Dropper''' | |
| − | [[Image: | ||
| − | + | The dropper tool lets you click on any point in the drawing and load the color from that point as your current color. This is useful for picking up previous shades you've used after you've changed to another color. | |
| − | |||
| − | |||
| − | |||
=Controls= | =Controls= | ||
==Slider== | ==Slider== | ||
Revision as of 15:35, 21 August 2012
/f/lockdraw is a collaborative drawing application written in Flash that allows many people to edit a canvas, somewhat like a multiplayer MSPaint. It's based on the original Flockdraw, but adds a moderation system and some more advanced drawing tools. Unlike other such modifications of Flockdraw, it runs on a separate server.
This help page explains some of the many drawing tools and shortcuts of /f/lockdraw.
Contents
Overview
This is the main window of /f/lockdraw. The top of the window shows the room controls and status. On the right side, you can see a list of users and the chat box, as well as the tool selector. The bottom of the window shows all the drawing controls.
Login Dialog
The login dialog is the first thing that appears when you open /f/lockdraw. Other users will see the name you type here in the user list as well as next to your cursor when you are drawing. Note that names cannot include spaces (they will be changed to underscores "_") or certain unicode characters.
If you type a name that has been registered, you will be asked for the password in the next dialog. If the name is unregistered, you will go directly to the room selection dialog.
Room Selection Dialog
/f/lockdraw supports multiple drawing "rooms" at once. Each room has a separate drawing space, and it is possible to view multiple rooms at once with the same username by opening multiple copies of the application. The room selection dialog allows you to select which room you'd like to join.
On the left side of the window is a clickable list of rooms. The list also shows the number of users currently in each room. When you click a room in the list, it is selected (highlighted blue) and some information about it is shown on the right side of the dialog. The default room (called /f/lockdraw) is selected in this example, so you can see the room's description, who it was created by, the number of users in it, and whether it is muted. A small preview image that shows you what is being drawn in the room is also shown in the lower right.
Registration
When you are logged in with a name, it is possible to register that name with a password so that no one else can use it. To do this, click the "Register/Chg Pass" button in the room selection dialog. You will have to type your new password twice, and once you click Set your name will be registered with this password. Don't forget the password, since you'll need to type it every time you log in.
There are a few other benefits to registering besides protecting your chosen username. When registered, you can be promoted to a room mod in existing rooms, and will automatically be a room mod in rooms you create. This means you can change the room settings, use a larger cursor, and undo the changes of troublesome users.
Creating Rooms
Besides selecting a room from the list in the room selection dialog, you can also type a name manually into the text box in the lower left. This allows you to create a new room, at which point you will be asked to set the room's description (which appears when other users select it) and whether it should be private. Private rooms do not show up in the room list, and their names must be typed manually (with the exact same capitalization) to join them.
Tools
Just to the right of the drawing area is a vertical toolbar with pictures of various brush types. These brushes all draw in different ways, and can be used to achieve a variety of effects. The types of brush are listed below:
The brush tool is the default drawing tool selected when you open /f/lockdraw. It is similar to the brush tool in Photoshop in that it has adjustable alpha (transparency) and blur (softness).
The airbrush tool is similar to the brush tool, except it applies many times within a single stroke. This means that when you are drawing transparent (low alpha) lines, they will render as a series of short transparent line segments overlapping one another rather than a continuous transparent line.
The pencil tool is the same as the Brush tool except that it does not use the alpha or blur settings, and it does not have any anti-aliasing. This means that the edges of the strokes it makes are sharper and more pixelated. The pencil tool is useful for sharp fine lines and pixel art.
The eraser tool acts the same as the Brush tool but will always draw white lines. This is useful for quickly correcting mistakes when drawing against the default white background.
The paint bucket tool will fill an area that is a continuous solid color with another color of your choice. Note that to prevent abuse the paint bucket tool will not work on areas over a certain fraction of the canvas size.
The line tool allows you to draw a single line segment from one point to another by clicking and dragging. Please keep in mind that other users see your line as it is being positioned (while you're holding down the mouse button).
The text tool allows you to type text at your mouse cursor and click to add it to the canvas. The text tool should be used sparingly -- it's intended for filling in speech/thought bubbles and the such. For general communication with other users, use the chat window.
The dropper tool lets you click on any point in the drawing and load the color from that point as your current color. This is useful for picking up previous shades you've used after you've changed to another color.
Controls
Slider
This section explains what the control sliders do
Color Controls
- R, G, B - to change the Red(R), Green(G) and Blue(B) values
- H, S, V - to change the Hue(H), Saturation(S) and Value(V)
size
Change the size of the pen.
You can also use the up and down arrows.
α
Change the alpha-value (transperency) of the stroke (does not affect pencil strokes)
blur
change the amount of gaussian blur induced to the stroke (only affects the brush tool)
zoom
change the zoom amount (100%-1000%).
You can also use Ctrl + '+' and Ctrl + '-' or Ctrl + Mousewheel.
Use Ctrl + drag to move the canvas in the zoomed state.
mode
color save slots
Hotkeys
Chat
This section explains how to use special commands in the chat area
special commands
User List
This section explains how to interact with the user list
Top Bar
This section explains the room controls and status