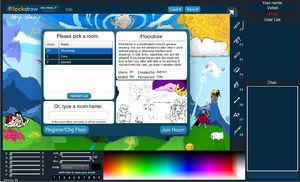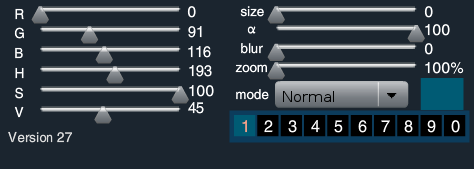Help Page
/f/lockdraw is a collaborative drawing application written in Flash that allows many people to edit a canvas, somewhat like a multiplayer MSPaint. It's based on the original Flockdraw, but adds a moderation system and some more advanced drawing tools. Unlike other such modifications of Flockdraw, it runs on a separate server.
This help page explains some of the many drawing tools and shortcuts of /f/lockdraw.
Contents
Overview
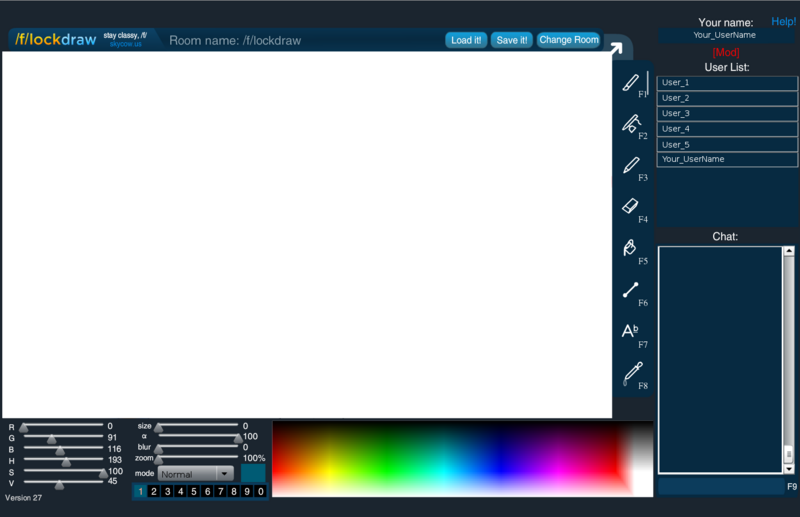 This is the main window of /f/lockdraw. The top of the window shows the room controls and status. On the right side, you can see a list of users and the chat box, as well as the tool selector. The bottom of the window shows all the drawing controls.
This is the main window of /f/lockdraw. The top of the window shows the room controls and status. On the right side, you can see a list of users and the chat box, as well as the tool selector. The bottom of the window shows all the drawing controls.
Login Dialog
Registration
Room Selection Dialog
Tools
This section explains the different drawing tools that are available
Brush
This is the brush tool
Airbrush
Pencil
Erazor
Bucket
Line
Text
Colorpicker
Controls
Slider
This section explains what the control sliders do
Color Controls
- R, G, B - to change the Red(R), Green(G) and Blue(B) values
- H, S, V - to change the Hue(H), Saturation(S) and Value(V)
size
Change the size of the pen.
You can also use the up and down arrows.
α
Change the alpha-value (transperency) of the stroke (does not affect pencil strokes)
blur
change the amount of gaussian blur induced to the stroke (only affects the brush tool)
zoom
change the zoom amount (100%-1000%).
You can also use Ctrl + '+' and Ctrl + '-' or Ctrl + Mousewheel.
Use Ctrl + drag to move the canvas in the zoomed state.
mode
color save slots
Hotkeys
Chat
This section explains how to use special commands in the chat area
special commands
User List
This section explains how to interact with the user list
Top Bar
This section explains the room controls and status